わかりやすく解説ads.txtファイルのかんたん設定方法
ダウンロードしてサイトにアップロードする
【環境iPad・ConoHa WING・WordPress】GoogleAdSense登録後
Google AdSense(グーグルアドセンス)の画面で
「ads.txt ファイルの問題を修正してください」と出ていた時のやり方を解説します。
「収益に重大な影響が出ないよう、ads.txt ファイルをダウンロードして、次の各サイトのルートレベルのドメインにアップロードしてください」と書かれていても、どうしたら良いかわからない人は多いかと思います。
ここではサーバーはConoHa WING(コノハウイング)で説明します。
なるべくかんたんに作業するためにパソコンを使わずに
iPadだけで作業をして説明しています。
ダウンロードなどの表示などありますがDropboxなどで、テキストファイルを作らず行います。
①【今すぐ修正】をクリックしましょう!
![]()
画面の右上 画像にある赤枠内の【いますぐ修正】をクリックします。
②【ダウンロード】をクリックしましょう!
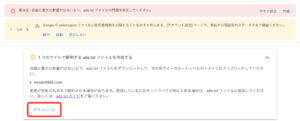
画面の左下 画像にある赤枠内の【ダウンロード】をクリックします。
③【表示】をクリックしましょう!
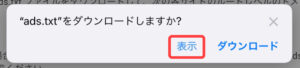
画面の真ん中 画像にある赤枠内の【表示】をクリックします。
④表示されたgoogle.comから始まる文字テキストをコピーしましょう!
![]()
範囲を指定してコピーします。
⑤ConoHa WINGでコントロールパネルをクリックしログインしましょう!
ここからはWordPress管理画面の操作になりますのでワードプレスを開きます。
WordPress管理画面の左メニュー下のConoHa WINGをクリック
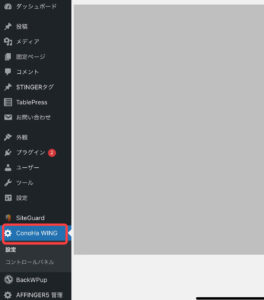
項目からコントロールパネルをクリックします。
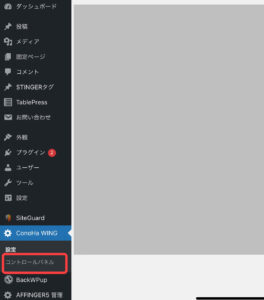
ConoHa WINGにログインします。
ここからConoHa WINGの管理画面の操作をしていきます。
左メニューの【サイト管理】から右上メニューの【応用設定】をクリックして下の【ads.txt設定】をクリックしましょう!
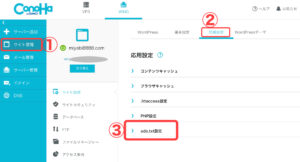
①左メニューの【サイト管理】をクリックします。
②右中上メニューの【応用設定】をクリックします。
③下の【ads.txt設定】をクリックします。
直接編集の鉛筆アイコンをクリックして枠内にさっき④でコピーしたテキストをペーストして右下の保存をクリックしましょう!
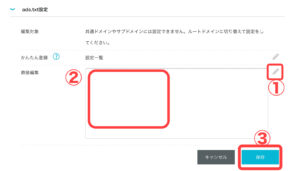
①直接編集の鉛筆アイコン(二つありますが下の方です)をクリックします。
②枠内にさっき段落の④でコピーしたテキストをペーストします。
③右下の保存をクリックすれば、これで完了です。
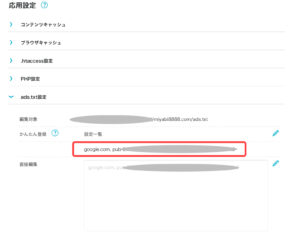
直接編集の上の行にテキストが表示されます。
出来ているかの確認方法は、自分のブログのURLの後に「/ads.txt」と付け加えて
エンターを押してコピぺしていたテキストが表示されればOKです。


